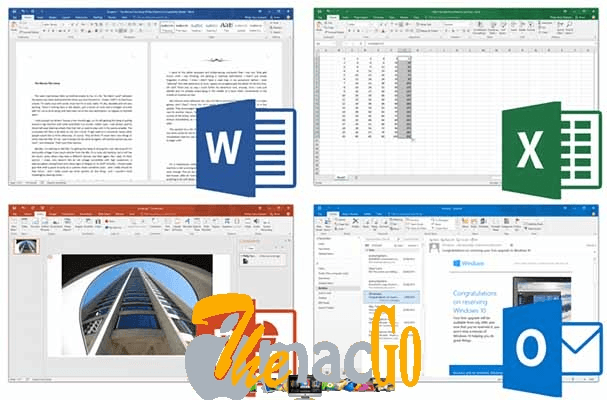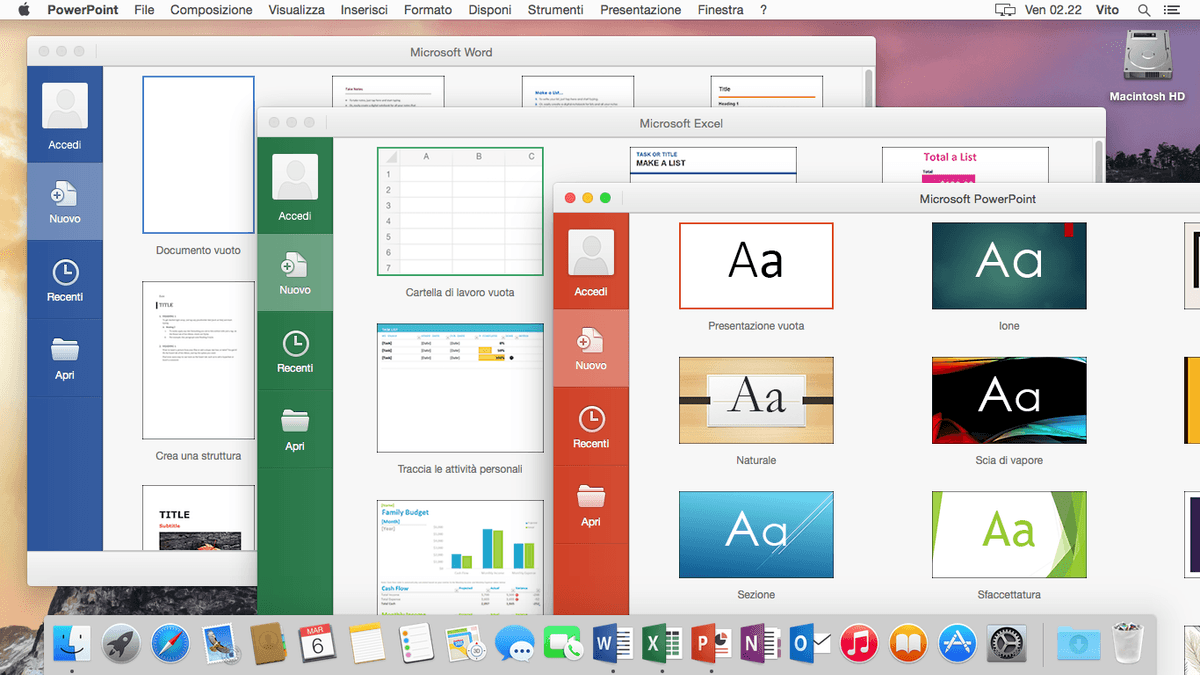Quit Word, and restore both files to their original location. If there's still no error, drag the other file from your desktop to the Trash. Congratulations, this solved the problem. If the error re-appears, the file you just dragged back is corrupt. Quit Word, and drag one of the files back to its default location and test again. Note If you have Service Pack 2 installed, open Application Support > Microsoft instead of Preferences > Microsoft.
Now, open the Microsoft folder (in Preferences), and drag .plist to the desktop. If you can't find the file, continue to the next step. Open the Preferences folder and drag to the desktop.
If you have OS X 10.7 (Lion) or above, click Go, hold down the OPTION key and choose Library. Warning This step will remove custom preferences, such as keyboard shortcuts, or changes to the toolbars or dictionaries.Ĭorrupt Word preferences may cause this error. Method 1 - Reset Word for Mac preferences If the version number is 14.2.0 or above, you have Service Pack 2 and you should follow the Service Pack 2 steps when provided in this article. To check if it is installed, open Word, and then click About Word from the Word menu. IMPORTANT: The location of certain files are different if you have Service Pack 2 (SP2) installed. Programs running in the background are interfering with Word for Mac. Microsoft Word has encountered a problem and needs to close.